









第2回
|
| このメールマガジンは、趣味でプログラミングしている方から、プロでプロ グラミングしている方まで、プログラミングのポイントを、理論的背景から 実践的手順まで慎重かつ厳格に伝授するメールマガジンである...。 |
|
極意其の二 『使える道具はとことん活用せよ』 |
▼
開発ツールがないと始まらない。
 ̄ ̄ ̄ ̄ ̄ ̄ ̄ ̄ ̄ ̄ ̄ ̄ ̄ ̄ ̄ ̄ ̄ ̄ ̄ ̄ ̄ ̄ ̄ ̄
プログラミングするためには、最低でもインタプリタやコンパイラが必要だ。 インタプリタは、直訳すると翻訳機。 人間が比較的理解しやすいプログラ ミング言語を解読して実行するプログラムだ。 ホームページで、Java Script で書かれた処理を実行できるのは、ブラウザにインタプリタが内蔵されている からだ。 コンパイラは、C言語などのプログラミング言語を、実行ファイルに 変換するプログラムだ。 プログラミング言語で書かれたファイルを、一般に ソースファイルと呼ぶ。
今回は、C言語で作成したプログラミングを実行するのに必要となるツールを そろえることにする。 自分で持っている場合はそれを使ってもらっていい。 ただし、Windows のコマンドプロンプトで実行するプログラムを作成できるように すること。
▼
Borland C++ Compiler は無償。
 ̄ ̄ ̄ ̄ ̄ ̄ ̄ ̄ ̄ ̄ ̄ ̄ ̄ ̄ ̄ ̄ ̄ ̄ ̄ ̄ ̄ ̄ ̄ ̄
http://www.borland.co.jp/cppbuilder/freecompiler/
ボーランド社は、15年近くもマイクロソフト社と開発環境で争ってきている。 上記のホームページから、無償で使えるコンパイラとデバッガをダウンロード できる。(8.46MB) Borland Mail News Members に登録する必要があるが、 わずかなメールが来るだけだ。 Linux など、フリーで手に入れることが できるものは、それを使って作成したものもフリーにしなければならないと いうのが最近の流れであるが、この C++ コンパイラに関しては、その制限は無い。 作成したものを配布して、金をとってもいい。 これは、ウィンドウを使った プログラムを作るのに便利なツールが付いていないからだろう。 このメール マガジンでは、しばらくこのコンパイラを扱っていくが、将来的には、 ウィンドウ・プログラミングを扱う。 Visual C++ 6.0 を使う予定だ。 これは数万円するほど高いので、そのときになったら購入を検討していただき たいが、このメールマガジンは特定の言語に特有な極意は扱わないので、 読むだけでも極意は伝わるだろう。
さて、Borland C++ コンパイラのインストール手順を簡単に説明する。 本屋で C MAGAZINE を¥1200で購入すると、以下の手順をウィザード形式で 設定できるので、それを使ってもよい。
- ダウンロードした freecommandlinetools2.exe をダブルクリックして、 C:\borland\bcc55(デフォルト)に解凍する。
- テキストエディタで、C:\borland\bcc55\Bin\bcc32.cfg を以下のように作成する。
(そのまま、コピーペーストして構いません)
テキストエディタを持っていない人は、メモ帳 [ スタート | すべてのプログラム | アクセサリ | メモ帳 ] を使ってください。-I"c:\Borland\Bcc55\include" -L"c:\Borland\Bcc55\lib;c:\Borland\Bcc55\lib\PSDK"
- テキストエディタで、C:\borland\bcc55\Bin\ilink32.cfg を以下のように作成する。
-L"c:\Borland\Bcc55\lib;c:\Borland\Bcc55\lib\PSDK"
- Windows 98/Me では、テキストエディタで、C:\autoexec.bat の最後に
以下の1行を追加する。
Windows 2000/XP では、マイコンピュータを右クリックして、プロパティ - 詳細設定 - 環境変数で、システム環境変数 PATH に以下を追加する。 区切り文字 ';' に注意。 ただし、下記の... は、今まで設定されていた 内容を表す。set PATH=C:\borland\bcc55\Bin;%PATH%
...;C:\borland\bcc55\Bin
- パソコンを再起動する。
- 動作確認するために、コマンドプロンプト [ スタート | すべてのプログラム |
アクセサリ | コマンドプロンプト ] を開いて bcc32 と入力する。
以下のように表示されたら、インストール成功。
Borland C++ 5.5.1 for Win32 Copyright (c) 1993, 2000 Borland Syntax is: BCC32 [ options ] file[s] * = default; -x- = turn switch x off -3 * 80386 Instructions -4 80486 Instructions -5 Pentium Instructions -6 Pentium Pro Instructions : (以下20行近く説明が続く)
コマンドプロンプトのショートカット・アイコンを右クリック・ドラッグで、 デスクトップなどに置いておくと、今後の作業が楽になります。
▼
デバッガも無償。
 ̄ ̄ ̄ ̄ ̄ ̄ ̄ ̄ ̄ ̄ ̄ ̄ ̄ ̄ ̄ ̄ ̄ ̄ ̄ ̄ ̄ ̄ ̄ ̄
コンパイラと同じホームページから、デバッガも無償でダウンロードできる。 こちらは、使用者登録してパスワードを入手しないと使えないが、 ぜひ登録して使ってもらいたい。
- ダウンロードした freeturbodebugger.exe をダブルクリックして 解凍する。(解凍には使用者登録をして入手したパスワードが必要です)
- コマンドプロンプトを起動する。
- Alt + スペースキーを押すか、コマンドプロンプト・ウィンドウの 左上のアイコンをクリックして、プロパティを選択する。
- [ オプション | 簡易編集モード ] のチェックをはずす。 (XP ではデフォルトで、はずれています)
- Windows 2000/XP では、 [ レイアウト ] の [ 画面バッファのサイズ ] と [ ウィンドウのサイズ ] の両方を、幅 80、高さ 25にする。
- [OK] を押す。 Windows 2000/XP では、続いて『このウィンドウを起動した ショートカットを変更する』にチェックを入れて、[OK] を押す。
- 動作確認するために、コマンドプロンプトから、td32 と入力する。
以下のように表示されたら、インストール成功。
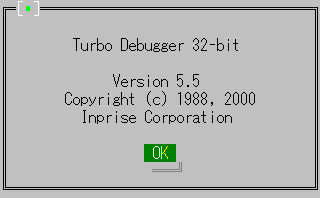
- デバッガを終了するには、マウスで [OK] を押して、[ File | Quit ] を選ぶ。
▼
プログラムが動く様子が見える。
 ̄ ̄ ̄ ̄ ̄ ̄ ̄ ̄ ̄ ̄ ̄ ̄ ̄ ̄ ̄ ̄ ̄ ̄ ̄ ̄ ̄ ̄ ̄ ̄
さっそく、実行ファイルを作成してデバッガを動かしてみる。
Cドライブの直下に a という名前でフォルダをつくり、 a.c というファイル名で、次のようなソースファイルを作る。 これは、C言語を始める人は、必ず動かす超定番のプログラムだ。 /* */ で囲まれた部分は、コメントと呼ばれるもので、コンパイラは コメントを無視するため、自由にメモを残すことができる。
#include <stdio.h> /* printf を使うために必要なヘッダファイルを指定 */
void main() /* プログラムの開始地点 */
{
printf( "Hello, World!!\n" ); /* コマンドプロンプトに "Hello, World!!" と表示 */
}
|
このプログラム・ソースから実行ファイルを作るために、 次のような手順を行う。
- コマンドプロンプトを起動する。
- cd \a と入力して、カレントディレクトリを c:\a に移動する。
- bcc32 -v a.c と入力して、コンパイルする。
bcc32 はコンパイラの実行ファイル名、-v は、デバッガで使える
実行ファイルを作成するオプション、 a.c はソースファイルだ。
次のように表示されたら成功。
失敗したら、ソースファイルを確認するか、コンパイラが 正しくインストールできたか確認してください。C:\a>bcc32 -v a.c Borland C++ 5.5.1 for Win32 Copyright (c) 1993, 2000 Borland a.c: Turbo Incremental Link 5.00 Copyright (c) 1997, 2000 Borland C:\a>
これで a.exe ファイルができた。エクスプローラで c:\a フォルダを 開くか、コマンドプロンプトで dir と入力すると、a.exe があることが 確認できるだろう。
このようにしてできたプログラムは、コマンドプロンプトで動かす プログラムになる。そのため、実行するときは、コマンドプロンプトを 開いて、カレントディレクトリを移動して、初めて実行を開始できる。 コマンドプロンプトでのコマンドは次のとおり。
cd \a ... カレントディレクトリを移動する a ... a.exe を実行する |
次のように表示されたら成功だ。
C:\a>a Hello, World!! C:\a> |
さて、このプログラムが内部的にどのように動いているかを 見てみよう。 そのために使うツールがデバッガだ。 td32 a と入力して、デバッガを起動してみよう。
C:\a>td32 a ... a.exe をデバッグするためにデバッガを起動する |
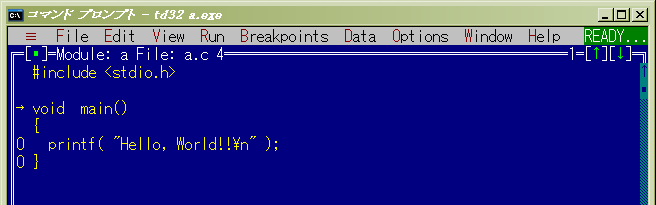
上記のように表示されたら、実行の準備ができたことを示している。 → の表示されている位置が、現在プログラムが実行している場所だ。
続いて、F8 キーを押していくと、1行ずつ実行していくのが分かるだろう。 プログラムは、このように動いているのだ。
プログラムの動く様子を見るのは面白いと思っていただけただろうか。 プログラミングを趣味でする人は、自分の思い通りに動くものが完成した という達成感があるからしている。 それが、友達やインターネットで 発表できるから面白いのだ。 副収入を得ることもできる。
ここまで来るのに、インストールに苦労されたことだろう。 もしかすると、上級者の中には、printf デバッグをするし、デバッガを インストールするのが面倒だから、インストールしないという人もいるだろう。 しかし、使えるツールは、とことん使っていったほうがいい。 1つのツールを使いまわして時間をかけるより、 ツールの特性を十分に理解し、それを使いこなして素早く完成まで到達するべきだ。 そのために、プログラムの完成だけを追っていてはダメだ。 ツールを探し回る余裕を作って、技術力や情報量を高めていかなければ、 いずれ最新技術を使える後輩に追い抜かれることになるだろう。 今回の場合でも、コンパイルして実行ファイルができたというだけでは、 面白さは半減する。
|
極意其の二 『使える道具はとことん活用せよ』 |
![]()
 このメールマガジンの図は、
SVGCats
を使って作成しました。
このメールマガジンの図は、
SVGCats
を使って作成しました。
表示するには、
Adboe の SVG のページ
からプラグインをダウンロードしてください。
|
______________________________ ▼ Sage Plaisir 21 commercial message www.sage-p.com  ̄ ̄ ̄ ̄ ̄ ̄ ̄ ̄ ̄ ̄ ̄ ̄ ̄ ̄ ̄ ̄ ̄ ̄ ̄ ̄ ̄ ̄ ̄ ̄ ̄ ̄ ̄ ̄ ̄ ̄ このメールマガジンは、 ソフトウェア・デザイン館 Sage Plaisir 21 から発信しています。 オブジェクト指向やオープンソース・ ライブラリなど、プログラミングに関する情報を提供しています。 ______________________________ |
□∞∞∞∞∞∞∞∞∞∞∞∞∞∞∞∞∞∞∞∞∞∞∞∞∞∞∞∞□
最後までお読みいただきありがとうございます。
バックナンバーの参照または購読の解除は、こちらへ。
広告掲載をご希望の方はこちらへどうぞ。
All Text composed by T's-Neko 2002
ご意見、ご要望は neko@manbow.com まで。
ソフトウェア・デザイン館 Sage Plaisir 21
http://www.sage-p.com/
□∞∞∞∞∞∞∞∞∞∞∞∞∞∞∞∞∞∞∞∞∞∞∞∞∞∞∞∞□